포토샵 배경 투명화 만들기

작업전 & 작업후
우선 결과물부터 보겠습니다.
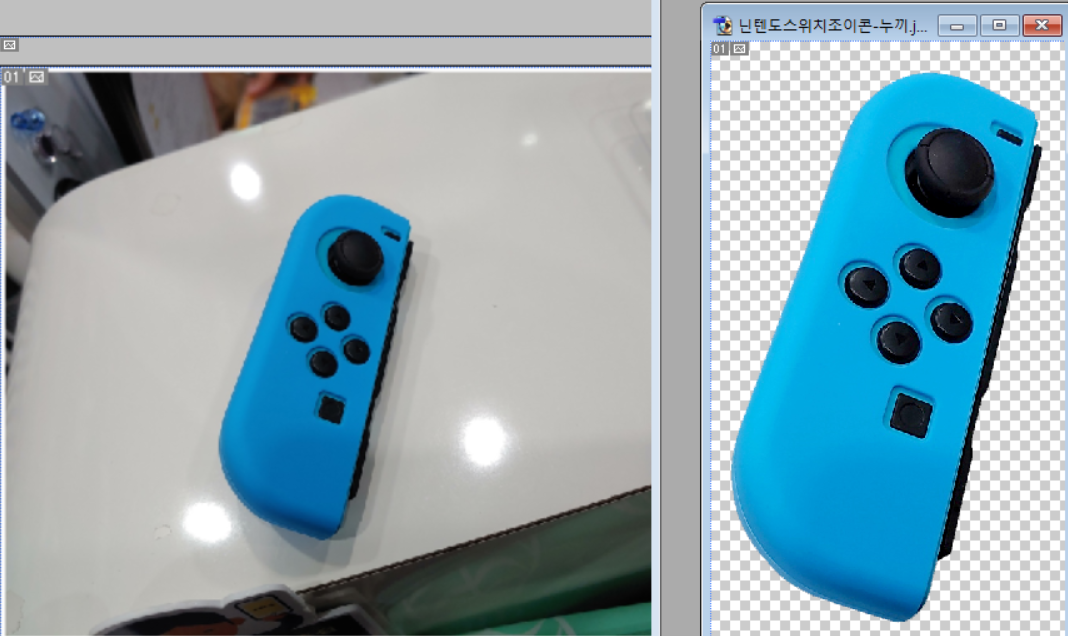
어떤가요? 깔끔하게 배경만 없어지고 조이콘만 남았습니다. ^^
이렇게 한후 저장할땐 파일확장자 png로 저장하시면 됩니다.
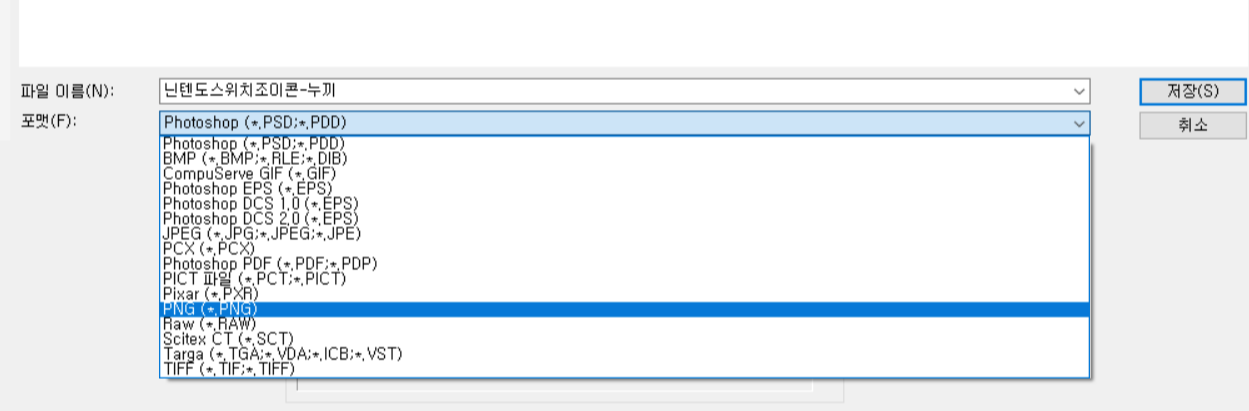
주로 펜툴로 하거나, 마술봉등 여러가지 방법이 있는데,
닌텐토조이콘 같은 경우엔 외곽선이 선명해서, 다각형올가미툴로 작업을 해보겠습니다.
다각형올가미툴
위치&모양


요렇게 생긴걸 선택하고 이제 작업을 시작합니다.
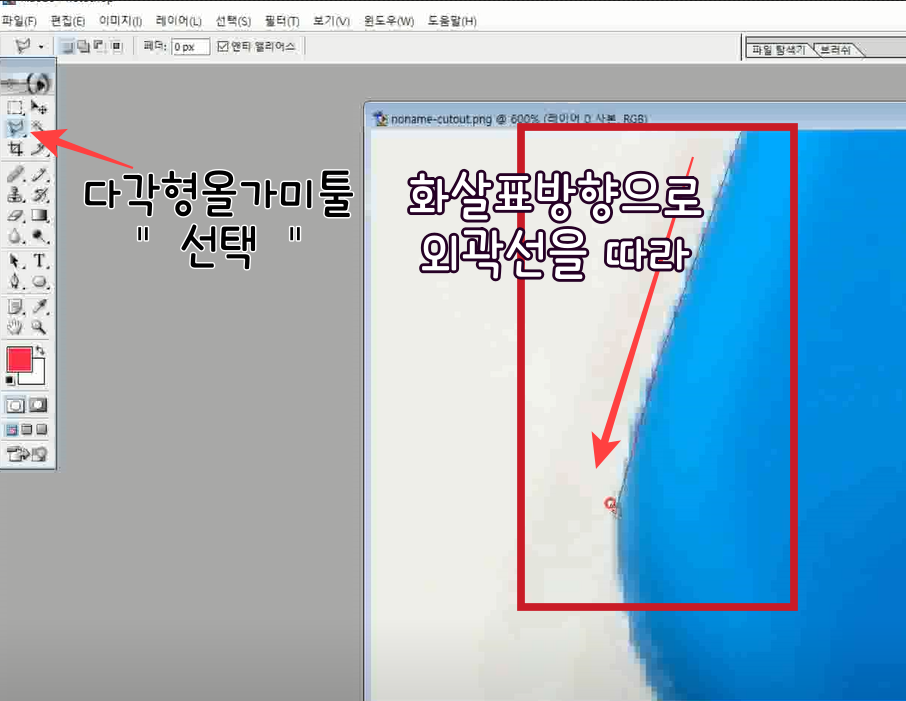
주의할점
한번 시작점을 찍은후, 마지막점까지 한번에 작업해야합니다.
중간에 한번 틀어지면 처음부터 다시... ㅠㅠ
조금씩 거리를 잡으면, 올가미툴이 착착 물체에 붙으므로, 어렵지않게 하실수 있으세요.
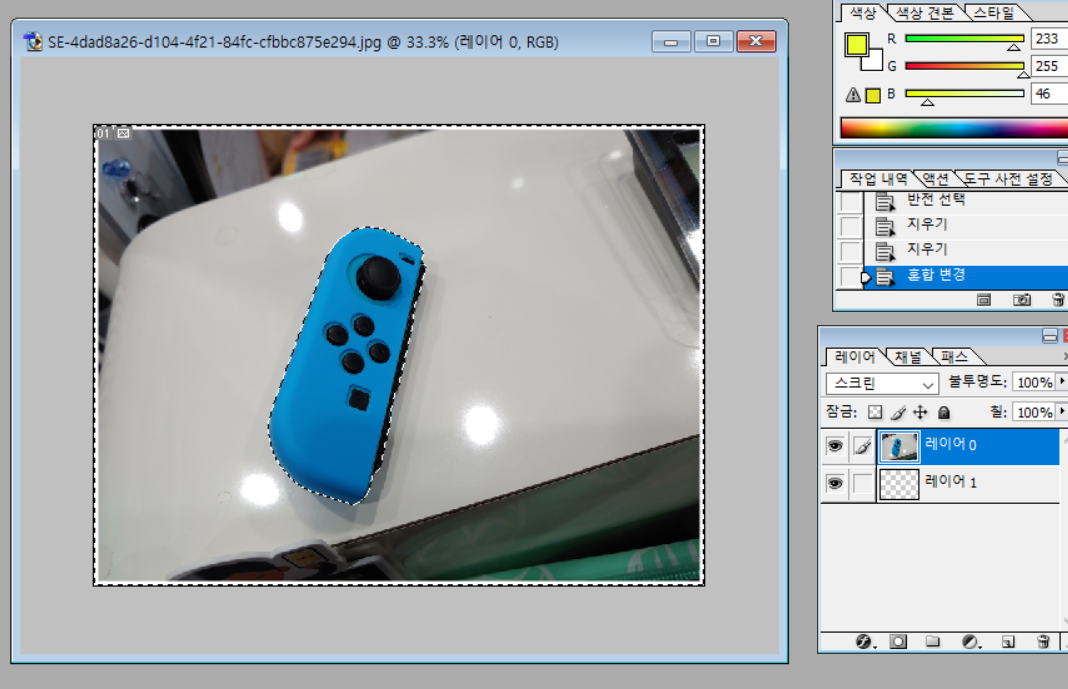
이렇게 다 외관선을 따라서 마지막점까지 찍은후
Ctrl +Shift + I (컨트롤+쉬프트 +I)를 눌러주세요.
그럼 위의 이미지처럼 선택이 되실겁니다.
그상태에서 Delete (델키) 를 누르면,
경은 사라지고, 조이콘만 남게됩니다.
잘 안되신다면 영상을 봐주세요 ^^
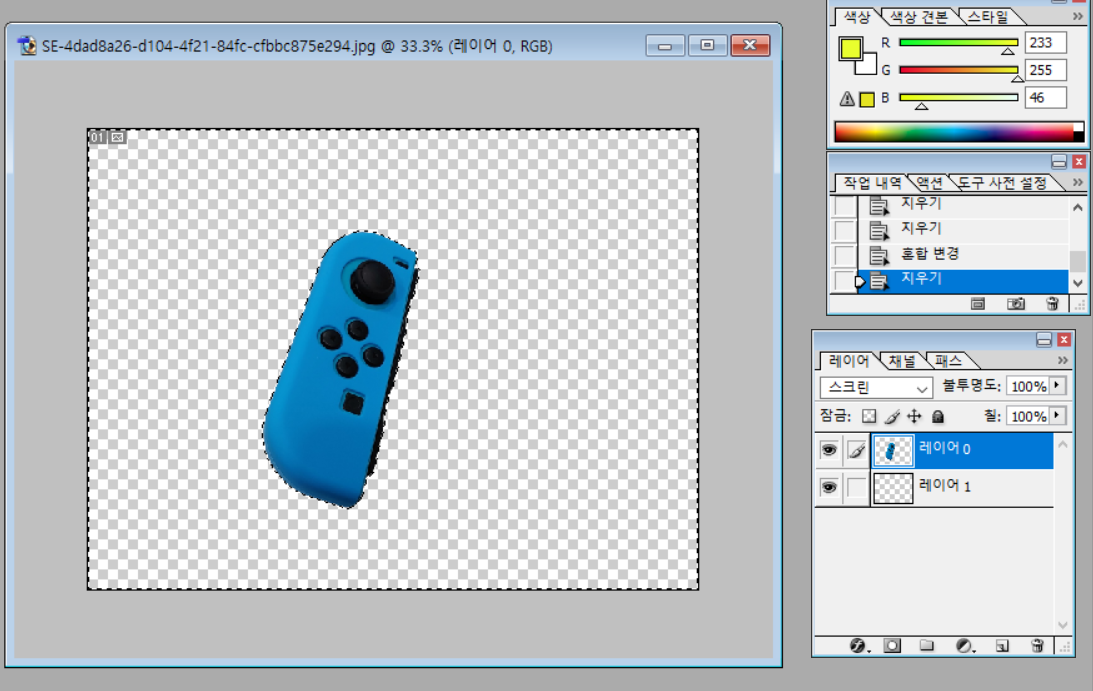
작업영상
영상을 보시면 아시겠지만, 확대해서 점을 따라
외곽선만 따주면 되는 단순한 작업입니다.
처음 해보시는분은 어렵겠지만, 금방 익숙해져요~
조이콘처럼 외곽선이 뚜렷한것은 #다각형올가미툴 로 하면
쉽고 빠르게 작업이 가능하답니다~
참고로, 포토샵 다각형올가미툴 단축키는 L입니다.
(단축키는 영문에서만 적용됩니다. 영문키로 눌러놓고 사용하세요)
다각형올가미툴 TIP
처음 올가미툴 선택후, 클릭해서 점 찍을때
살짝 이미지보다 안으로 찍는다는 느낌으로 찍으면 알맞은 위치에 찍힙니다.
초보자를 위한 #포토샵배경투명화만드는방법 이였습니다.
이해가 잘 안가시는분은 댓글을 주시면 알려드리겠습니다.
'IT PC 모바일' 카테고리의 다른 글
| 포토샵없이~ 누끼따기, 누끼따는사이트 5초안에 뚝딱~ (0) | 2021.02.27 |
|---|---|
| 카톡 프로필 인증배지 간단 설정방법 GoGo~ (0) | 2021.02.17 |
| 인스타 스토리 글씨 움직이기 효과 쉬워요~ (0) | 2021.02.11 |
| 컴퓨터 화면 캡쳐 단축키로 간단하게 빠르게~ 편집까지 (0) | 2021.02.08 |
| 카카오톡 PC버전 다운로드 설치하는방법 / 편리한 카톡 PC버전 (0) | 2021.02.05 |